Vraag je je af hoe je snel maar gemakkelijk je Joomla site van een andere webhosting kunt verhuizen naar de webhosting van Vimexx? Dan ben je hier op het juiste adres! In deze handleiding leggen we je graag uit hoe je dit kunt doen.
Voordat we beginnen met het terugplaatsen van je Joomla pakket dienen we eerst een backup te maken, dit doen wij met Akeeba. Je kan Akeeba installeren via het administratie panel of door de bestanden te downloaden. Beide keuzes staan hieronder beschreven. Mocht het installeren via het administratie panel niet lukken gebruik dan de andere optie!
Installeren via Joomla administratie panel
Allereerst dien je als administrator in te loggen op het Joomla administratie paneel (jouwdomein.nl/administrator).
Stap 1
Zodra je bent ingelogd klik je onder "Extensies" op "Beheren".
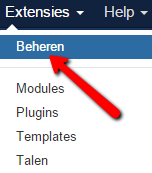
Stap 2
Klik nu op "Tab installeren vanaf web toevoegen".
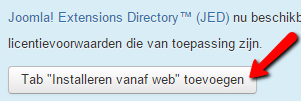
Stap 3
Voer in het zoekveld "Akeeba" in en klik vervolgens op "Akeeba Backup".
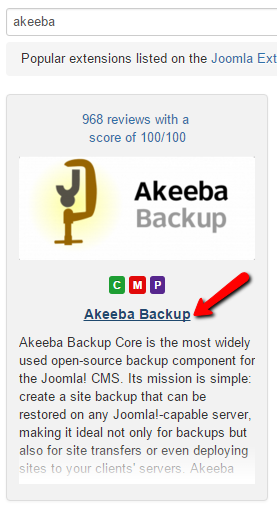
Stap 4
Nu zie je een button met "Install" staan, klik hierop. Vervolgens dien je dit nogmaals te bevestigen waarna de installatie zal gaan starten.
Installeren via uploadpakket
Stap 1
Ga naar de downloadpagina van Akeeba om het pakket te downloaden: https://www.akeebabackup.com/download/official/ake....
Zodra je het pakket gedownload hebt log je in op het administratie paneel van Joomla en klik je onder "Extensies" op "Beheren".
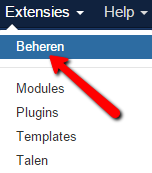
Stap 2
Klik nu op de button "Upload pakketbestand" en upload het pakket dat je zonet hebt gedownload.
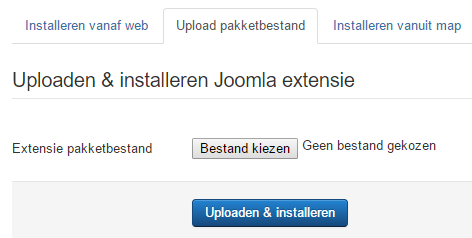
Nederlandse versie installeren
Aangezien deze handleiding ook in het Nederlands is geschreven is het prettig als ook de plugin in het Nederlands is.
Om het Nederlandse taalpakket te downloaden dien je op http://cdn.akeebabackup.com/language/akeebabackup/... het taalpakket te downloaden. Ook dit pakket installeer je weer via het extensie beheer, hoe je dit doet staat hierboven bij het vorige kopje al voor je beschreven!
Backup maken en downloaden
Nu zijn we eindelijk aangekomen op het punt waarbij we de backup gaan maken.
Stap 1
Klik onder "Componenten" op "Akeeba Backup". Je krijgt als het goed is nu een melding te zien dat je Akeeba nog niet gebruikt hebt. Wanneer je de melding te zien krijgt klik je op "Configuratie wizard".
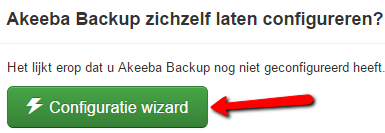
Stap 2
Nadat het op bovenstaande button hebt geklikt gebeuren er een aantal dingen op de achtergrond. Sluit het venster niet en wacht geduldig af!
Zodra dit proces voltooid is krijg je een nieuwe pagina te zien met de optie om een backup te maken. Klik hierop.
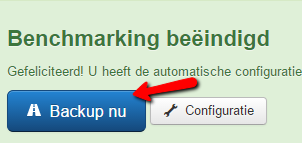
Stap 3
Nu kan je de backup een eigen naam geven. Niet erg belangrijk, het belangrijkste is dat je nu de backup gaat uitvoeren. Nadat je de opdracht gegeven hebt de backup te maken duurt dit een wel even, afhankelijk van hoe groot je website natuurlijk is.
Zodra de backup gemaakt is krijg je de volgende pagina te zien. Klik vervolgens op "Beheer back-up bestanden".
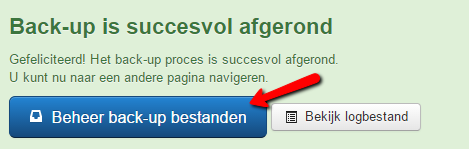
Wanneer je op de bovenstaande button geklikt hebt komt er een melding. Bij deze melding mag je op "Ik snap het!" klikken om de melding te sluiten.
Stap 4
Vervolgens dien je via FTP verbinding te maken naar je website. Hoe je dit doet valt te lezen in de handleiding Download Filezilla en start met FTP. Navigeer in de public_html map naar "/administrator/components/com_akeeba/backup" bij het domein waarbij Joomla nu geïnstalleerd staat. Sleep het backup bestand naar bijvoorbeeld je bureaublad om hem te downloaden.
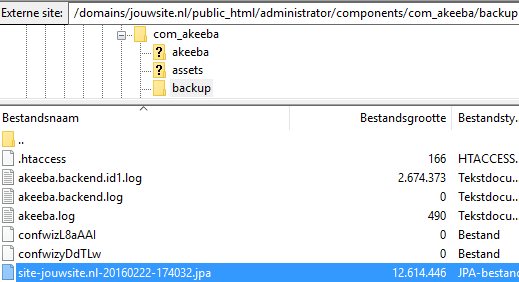
Backup terug plaatsen op Vimexx webhosting pakket
De volgende acties dienen te gebeuren met de gegevens van je Vimexx webhosting pakket. Allereerst maak je de domeinnaam aan in DirectAdmin, hoe je dit doet staat ook in een handleiding beschreven, namelijk: Hoe koppel ik mijn domeinnaam aan mijn webhosting pakket?.
Stap 1
Maak nu verbinding via FTP met je Vimexx webhosting pakket. Upload het bestand dat je zojuist gedownload hebt naar de public_html map van de betreffende domeinnaam.
Zodra je dat gedaan hebt bezoek je https://www.akeebabackup.com/download/akeeba-kicks... en download je het pakket waarmee je zometeen de backup terug gaat plaatsen. Nadat je het pakket gedownload hebt pak je het uit en upload je enkel kickstart.php en nl-NL.kickstart.ini naar de public_html map.
Stap 2
Log nu in op het DirectAdmin panel en ga onder “Your Account” naar “MySQL Management”. Klik hier op. Maak vervolgens een database aan. Weet je niet hoe dit moet, bekijk dan de volgende handleiding: MySQL database aanmaken.
Nadat je de database hebt aangemaakt krijg je de database gegevens te zien.
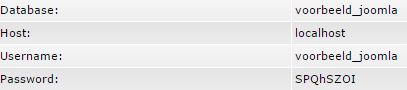
Stap 3
Ga nu naar het kickstart.php bestand door /kickstart.php achter je domeinnaam te plakken (jouwdomein.nl/kickstart.php). Een eventuele melding die je ziet verschijnen lees je door en kan je wegklikken.
Selecteer bij stap 1 op de kickstart.php pagina het archiefbestand dat je terug wilt plaatsen. Wanneer je er maar 1 geüpload hebt hoef je hier niets te selecteren.
Je hoeft bij stap 2 in principe niets te wijzigen aan de instellingen. Stap 3 is voor de ervaren gebruikers en is ook niet verplicht.
Zodra alles juist staat ingevuld klik je bij stap 4 op "Start" om de verhuizing van je website te starten. Wanneer je hier in het begin een error krijgt probeer je het gewoon opnieuw.
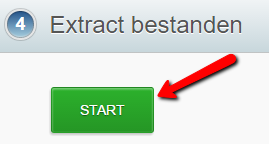
Nu zie je dat de verhuizing gestart is. Ook dit kan enige tijd in beslag nemen, afhangend van de grootte van je website.
Stap 4
Zodra dit proces voltooid is klik je op "Start de installer".
Er opent nu een nieuwe pagina. Klik onderaan de pagina op "Volgende".
Nu dien je de instellingen van de database die je zojuist hebt aangemaakt in te voeren.
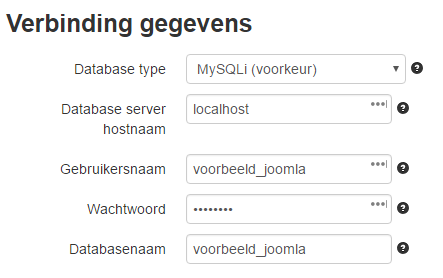
Klik na het invoeren weer onderaan de pagina op "Volgende".
Nu wordt de database herstelt. Klik na het herstellen op "Volgende stap".
Stap 5
Je bent nu terechtgekomen op een nieuwe pagina waar je een aantal gegevens kunt ingeven. Zorg er tenminste voor dat bij het kopje "Mappen fijn-afstemming" bij "tijdelijke map" en "log map" de juiste domeinnaam staat ingegeven. Klik vervolgens weer op "Volgende".
Op de volgende pagina krijg je te horen dat je het venster mag sluiten en op de kickstart.php pagina op "Opruimen" dient te klikken. Dit mag je uiteraard ook doen.
Gefeliciteerd! Je site is nu verhuisd naar je Vimexx webhosting pakket! Mocht je tegen problemen aanlopen mag je altijd de helpdesk contacteren. Dit kan per live chat of via een ticket. We helpen je graag!
