Wanneer je ervoor kiest om je e-mail bij ons te hosten, krijg je hier niet alleen een webmail bij, maar zitten in die webmail ook nog eens vele functies die van pas kunnen komen.
Zo kan je onderschriften (signatures) instellen, automatische email afhandeling en zelfs een synchroniserende agenda.
Let op!
Voor de volledige functionaliteit van deze functies is het belangrijk dat je de webmail bezoekt op https://mail.zxcs.nl/ of de /webmail link gebruikt.
In deze handleiding behandelen we voor de meest gebruikte en meest praktische functies in het kort het gebruik.
- Identities (signature/ondertekening)
- Filters (automatische email afhandeling)
- Responses (standaard reacties)
- Folders (mappenstructuur)
- Calendar (agenda synchronisatie)
Identities (signature/ondertekening)
Je kunt binnen Roundcube verschillende identiteiten instellen.
Dat wil zeggen dat je een andere naam instelt of organisatie die weergegeven wordt.
Hierbij kan je ook een ondertekening instellen dat standaard onder je verzonden berichten geplaatst wordt.
Ga hiervoor onder Settings of Instellingen naar Identities of Identiteiten. Hier kan je op het + teken drukken om een nieuwe identiteit toe te voegen, of op een bestaande identiteit om die aan te passen.
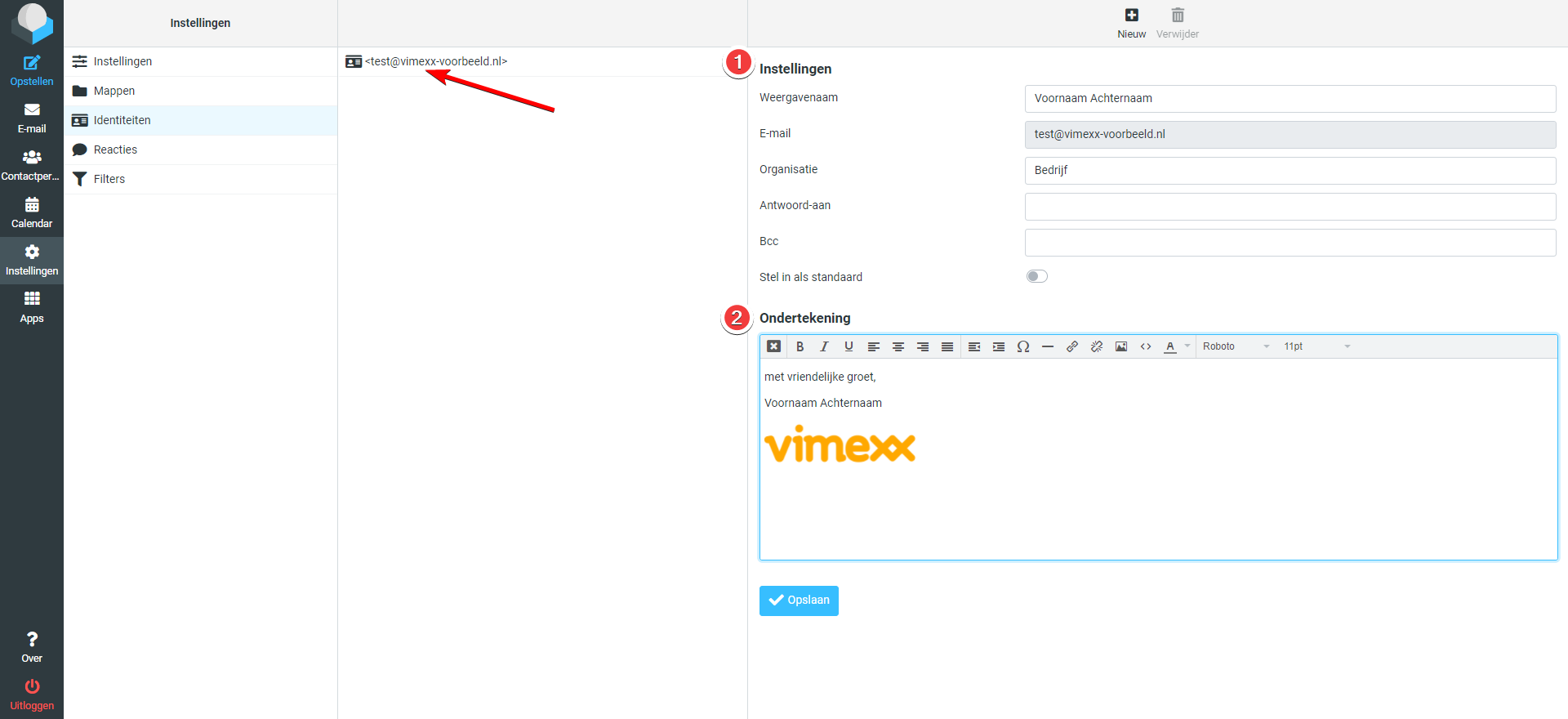
Vul hier de weergavenaam in, het bedrijf, een afwijkend Reply-To/antwoord-aan adres, een standaard blind CC-en, indien gewenst ook een signature/ondertekening instellen.
Je kunt in een onderschrift slechts je contact gegevens toevoegen of ervoor kiezen hier ook afbeeldingen aan toe te voegen e.d.
Klik als je klaar bent op Save / Opslaan om je wijzigingen op te slaan.
Onder Preferences / Instellingen en dan Composing Messages of Bericht opstellen kan je ervoor kiezen je ondertekening altijd toe te voegen of slechts wanneer je dit instelt.
Vervolgens zal je ondertekening zoals je wilt worden gebruikt!
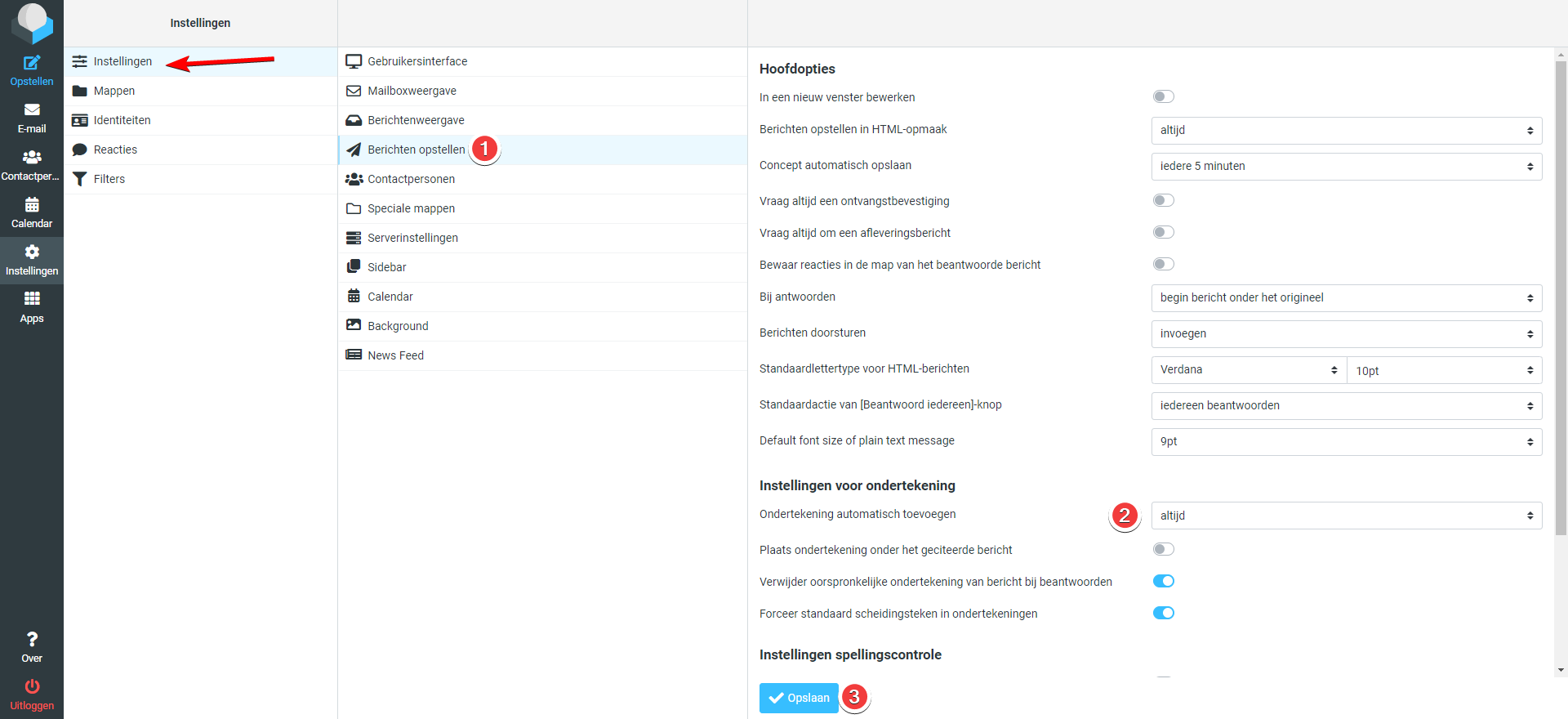
Filters (automatische email afhandeling)
Je kunt e-mailfilters instellen die de afhandeling van bepaalde e-mails automatiseren.
Zo kan je bijvoorbeeld als spam gemarkeerde e-mail van een bepaalde afzender automatisch laten terug zetten naar je inbox.
Of bepaalde afzenders met een bepaalde extensie automatisch naar je spam folder zetten.
Hiervoor ga je naar Settings of Instellingen en dan naar Filters.
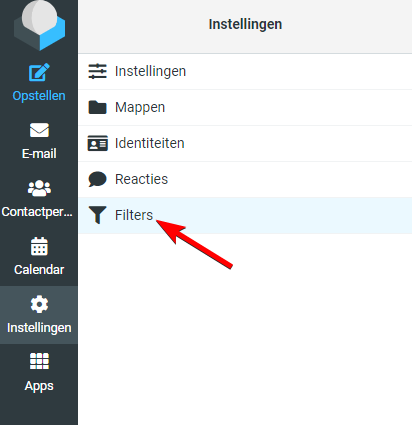
Bij Filters klik je rechtsboven op nieuw + (plus) teken, om een nieuw filter aan te maken.
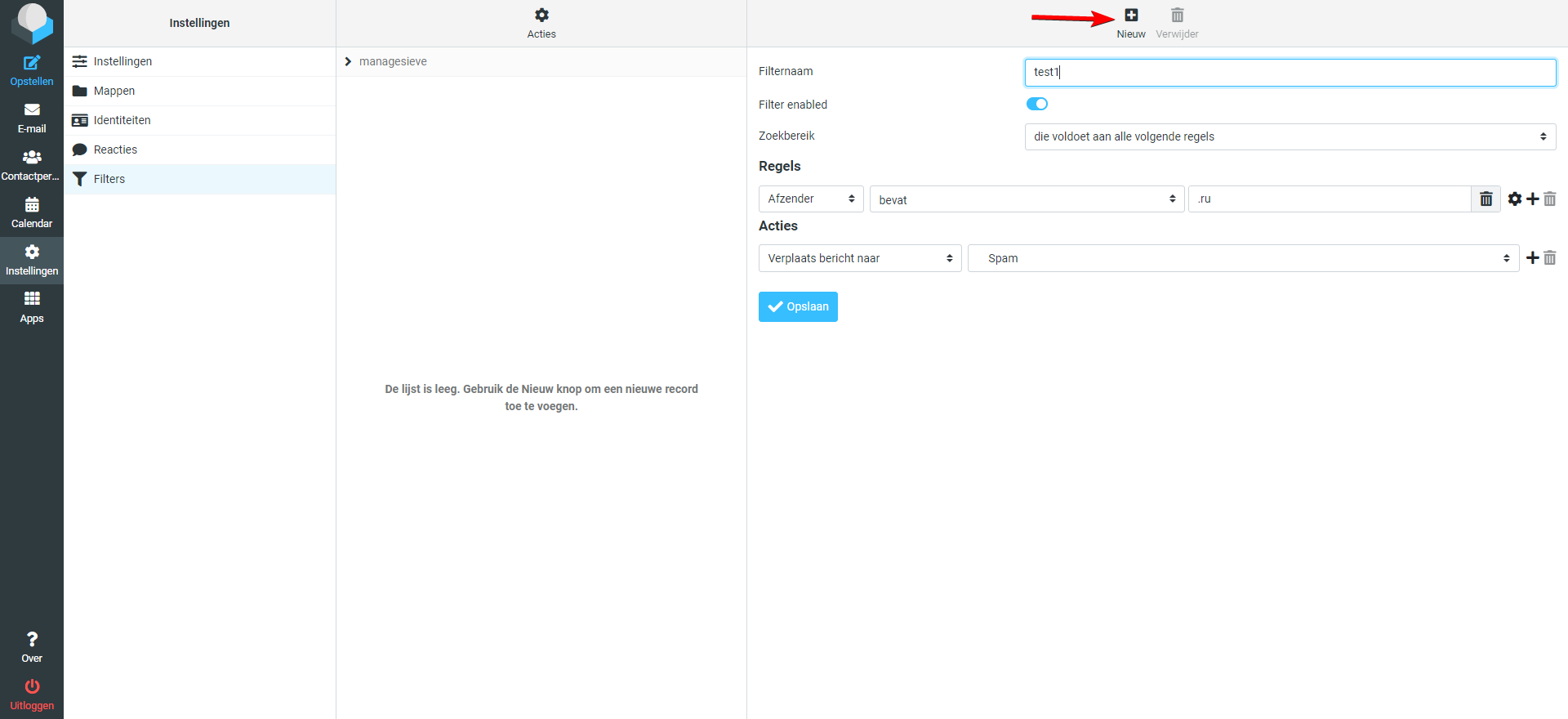
Je kunt je filter een naam geven. Deze heeft geen invloed op de werking
Daarna kan je regels invoeren voor wanneer het filter in werking treedt.
Tot slot kan je instellen wat er gebeurt wanneer een email binnen de vooraf opgestelde regeling valt.
Klik uiteindelijk op Opslaan / Save om je filter op te slaan.
Let op! Controleer of je de filter ook actief hebt staan. Je kunt onder Acties gevolgd door Filter-set in/uitschakelen deze inschakelen.
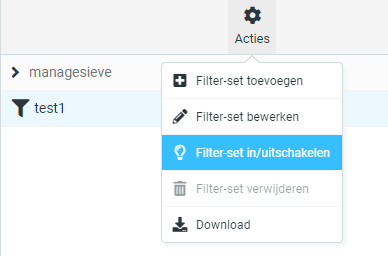
Kijk even rechtsonder of dan komt te staan of de filter-set succesvol geactiveerd is, anders herhaal je deze stap nog een keer.

Deze filters werken voor al je inboxen, ongeacht of je binnen Roundcube kijkt.
Responses (standaard reacties)
Je kunt in Roundcube ook geautomatiseerde reacties instellen.
Zo kan je op bepaalde e-mails reageren met een vooraf ingestelde reactie.
Hiervoor ga je naar Responses of Reacties onder je instellingen. Klik op Nieuw en typ je daar een standaard reactie en klik je op Opslaan.
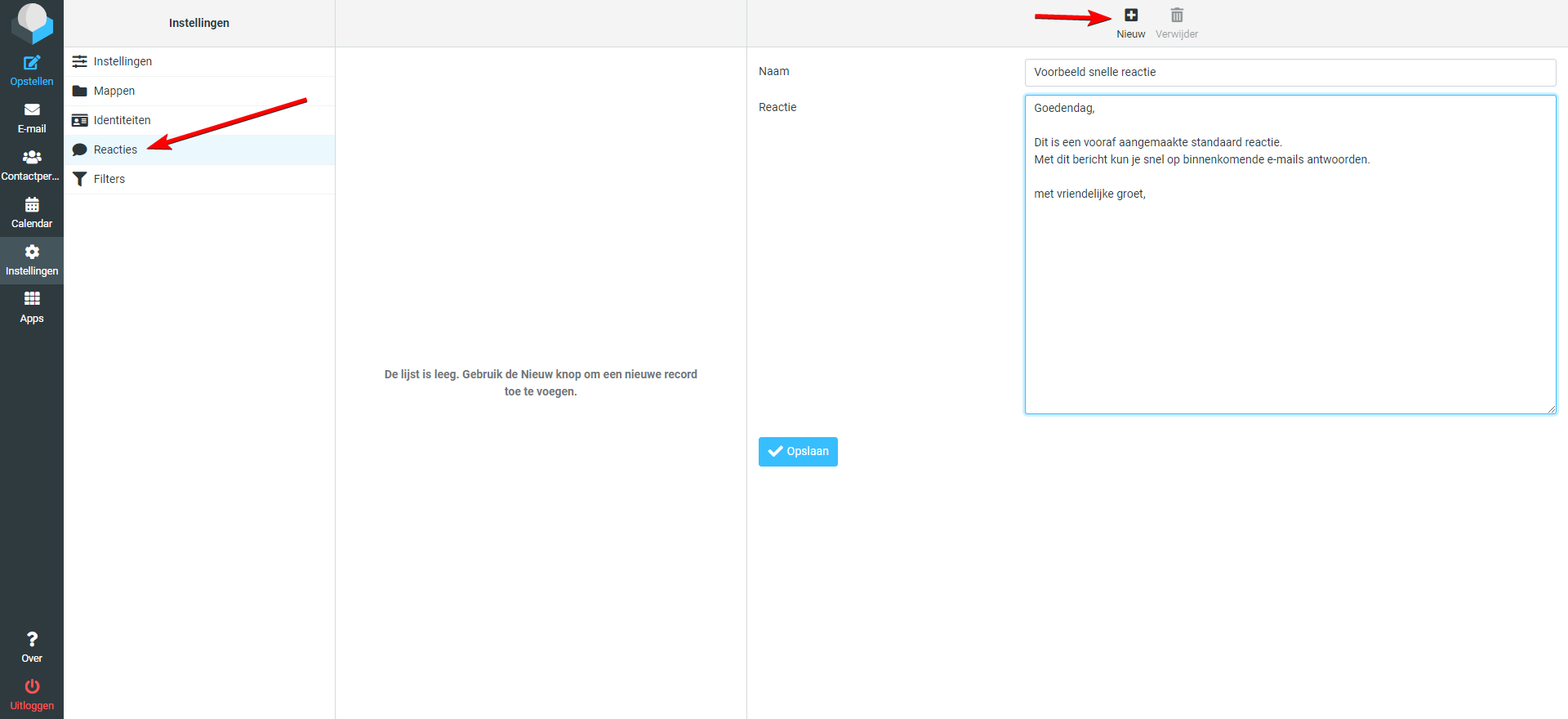
Vervolgens kan je deze standaard reactie selecteren bij het reageren op bepaalde berichten, wanneer je een antwoord typt.
Dit selecteren doe je boven de e-mail, onder Responses of Reacties.
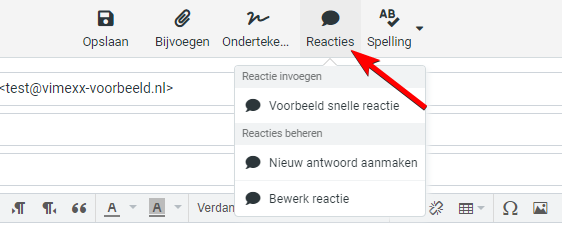
Folders (mappenstructuur)
Binnen de Roundcube instellingen kan je ook je mappenstructuur aanpassen.
Hiervoor ga je via Instellingen naar Folders of Mappen en klik je rechtsboven op Nieuw. Hier kun je de mapnaam invullen en eventueel bepalen onder welke bovenliggende map deze komt te staan. Klik hierna op Opslaan. Je zult de nieuwe map dan in het overzicht in het midden van je scherm terugvinden.
De instellingen van de map kan je ernaast aanpassen of je kunt de map verslepen om hem elders te plaatsen.
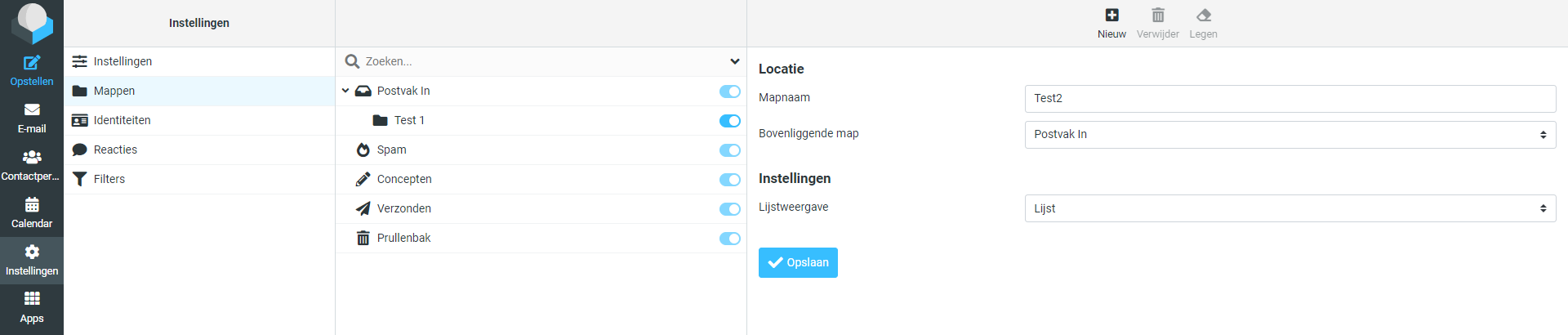
Je kunt onder Preferences / Instellingen en dan Special Folders / Speciale mappen instellen welke mappen een speciale functie hebben.
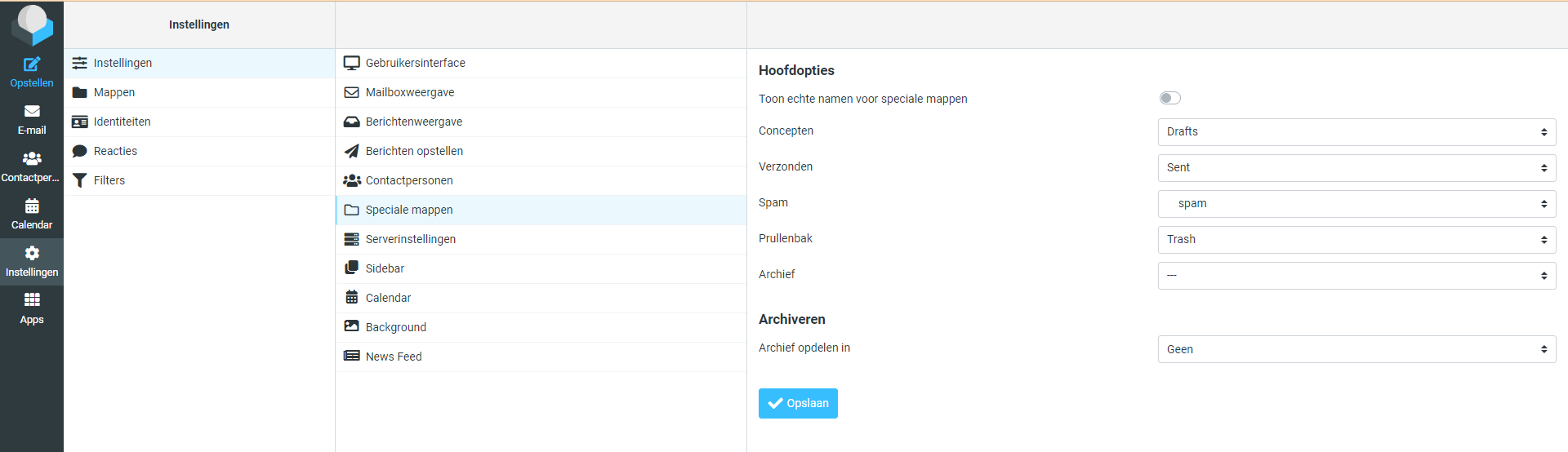
Calendar (agenda synchronisatie)
Je kan tegenwoordig ook een agenda instellen en synchroniseren met andere applicaties.
Dit werkt middels CalDAV.
Hiervoor ga je binnen Roundcube naar je Calendar en klik je naast de gewenste agenda op het potloodje om de instellingen hiervoor te zien.
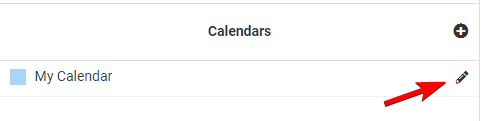
Klik op Sync calendar om een synchronisatie link aan te maken.
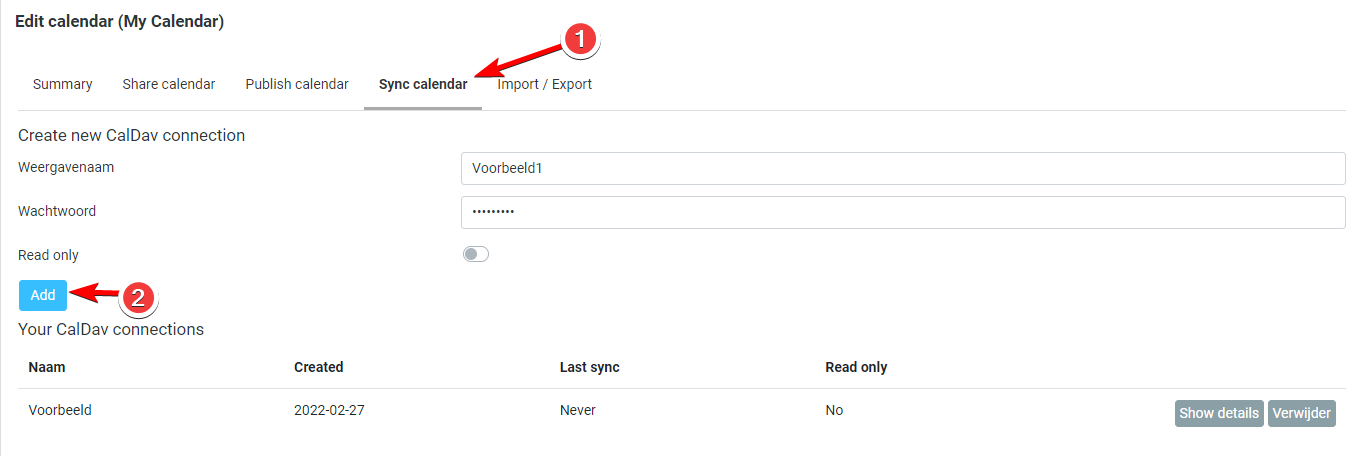
Vervolgens voer je een gewenste weergavenaam in en een wachtwoord om deze link te kunnen gebruiken.
Voeg deze connectie toe door op Add te klikken er verschijnt hieronder een link en andere gegevens voor deze connectie.
Met deze gegevens kan je de agenda toevoegen in andere calendar applicaties.
Als je na het doornemen van deze handleiding nog vragen hebt over functies, kunnen we je uiteraard verder helpen.
Neem hierover contact op met onze live chat of maak een ticket aan over je vraag.
